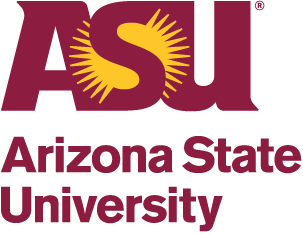How to use iLab as an ASU researcher
Things to note before signing up for your iLab account:
-
Know the name of the Lead Principal Investigator, Advisor, Lab, or Class funding the services you wish to use.
-
If paying out of pocket, pick ASU-External as your PI / Group.
-
-
Make sure you know your ASURITE ID and password.
-
Approved web browsers include Chrome, Firefox, Safari or Edge. Do not use Internet Explorer.
Steps
-
Navigate to ASU’s landing page for iLab Solutions and click on the sign-up icon in the upper-right corner.
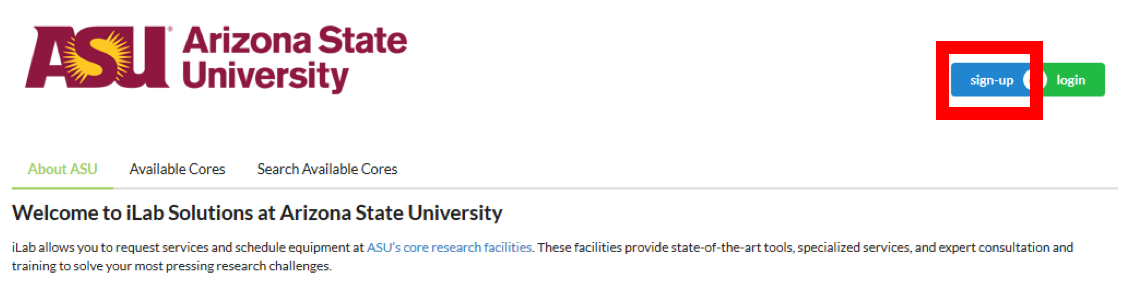
-
A popup window will appear with two boxes. Click the “here” hyperlink in the first box to register using your ASURITE ID and password.
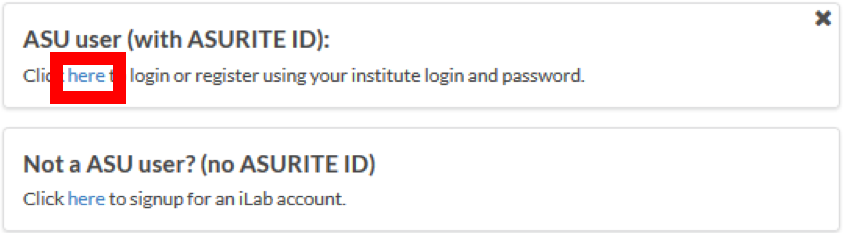
-
The ASU web login page will appear. After entering your ASURITE ID and password, you will be prompted to select the PI/Advisor, or Lab/Class name. Search by the PI/Advisor last name or the Lab/Class name and select from the list.
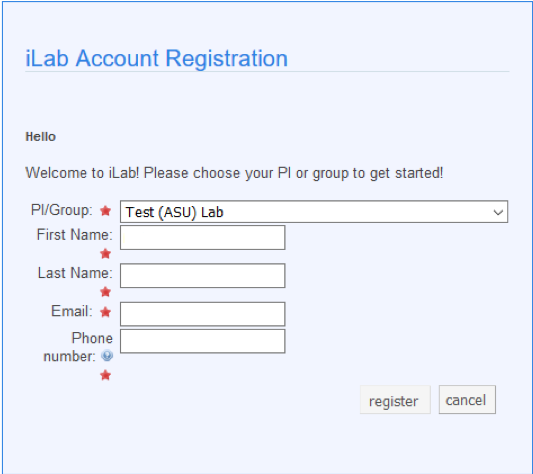
-
Upon submitting your registration, you will receive a confirmation page indicating your account activation is pending approval. Either the PI or department must approve your request and assign you permission to spend on an account before you may access services at ASU’s facilities. It is highly recommended to contact your PI/Advisor or department contact directly to follow up on the status of your registration.
The navigation panel allows you to access the following features:
-
Home lists submitted service requests, messages, recently used cores and institutions.
-
Core Facilities lists all core facilities at your own institution, partner institutions, and other outside institutions using iLab as well as a search function.
-
My Reservations provides an overview of all current, upcoming and recent reservations in iLab.
-
Invoices lists all invoices from your department.
-
-
Manage Groups: Displays all groups in which you are a member, and allows you to request membership into another group at ASU or another institution.
-
My Group directs to the same page as clicking Manage Groups. Hovering your mouse reveals a sub-menu of your groups to display the names and contact information of everyone in the group.
-
My Departments displays the groups affiliated with your department at your institution.
-
People Search displays the names and contact information of everyone in groups for which you are a member.
-
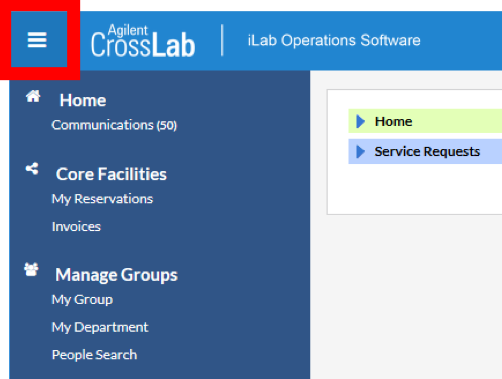
The top of the screen provides access to various system functions:

-
Search allows you to search for specific cores and services. Enter a key term or the first few letters and click ‘Go.’ Your results will display on the page.
-
Clicking your Username will reveal the following options:
-
My Profile, which allows you to view and edit your user profile.
-
System upgrades, which grants access to all messages regarding the system and updates/feature/bug fixes of the iLab
-
-
software.
-
The Help link brings you to iLab's customer support portal.
-
Sign Out logs you out of the system.
Service tabs may be named differently for each core, but are always the third tab in from the left and have similar features. The links below redirect to the iLab Help Site on the following topics:
- Page layout
- Initiating a service request
- Completing forms
- Payment information
- Approval workflow
- Viewing my requests
Instrument calendars may be on a page named differently for each core but are always the second tab in from the left and have similar features. The links below redirect to the iLab Help Site on the following topics:
- Page layout
- Viewing a calendar
- Creating a reservation
- Editing/changing a reservation
- Deleting/canceling a reservation
When making a reservation or requesting services, you are required to provide a funding source to charge for services, which is assigned to you by your PI/Advisor or a department financial manager. For ASU Researchers, the fund types available include Account and Center Fund. Distinguish between the two types from the first dropdown menu.
- Account displays the various programs, grants, and gifts assigned to you by your group PI/Advisor or department financial manager.
- Additional options are available in the three dropdown menus below the account, including Department Reporting Roll, Department Reporting, and Audit Reporting. These tags are optional and are not required to successfully submit a request or make a reservation. Check with your PI/Advisor or department financial manager in case they request a specific tag to be used.
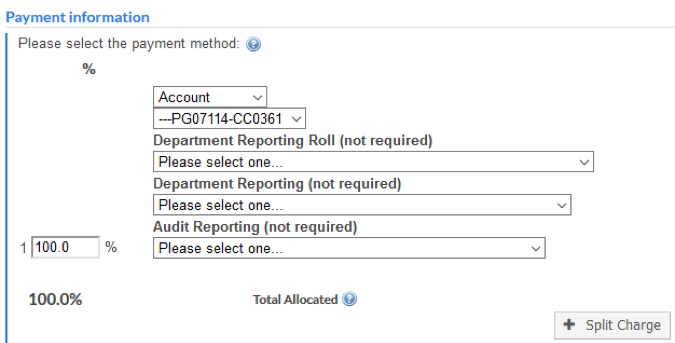
- Additional options are available in the three dropdown menus below the account, including Department Reporting Roll, Department Reporting, and Audit Reporting. These tags are optional and are not required to successfully submit a request or make a reservation. Check with your PI/Advisor or department financial manager in case they request a specific tag to be used.
- Center Fund: If your group was awarded a balance toward use of a core facility, then switching the first dropdown menu from Account to Center Fund will allow you to select it from the next menu. Note: You must be given permission to spend on a Center Fund in the same way as any other account type. Work with your PI/Advisor or department financial manager to receive access.
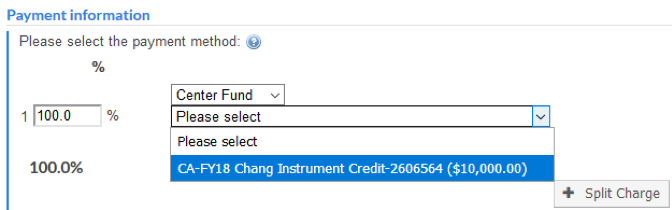
Clicking on the “Split Charge” icon in the lower-right corner of the Payment Information section allows you to split the cost of a reservation or any charge within a service request on multiple funds. Change the percentage of each split to the desired amount and make sure the total of all the splits equals 100%.
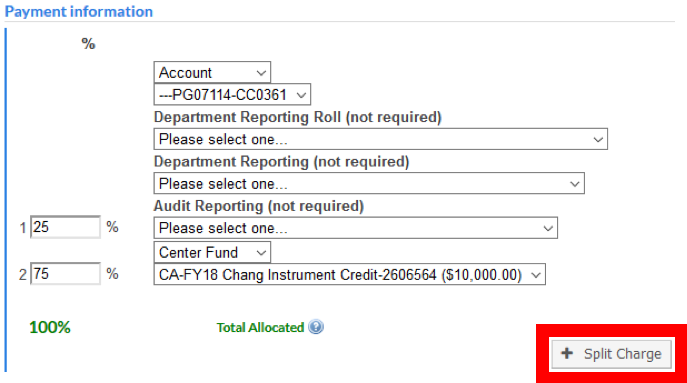
Invoices are accessible from the navigation panel, and a direct link is emailed to you whenever an invoice is generated. It is important to review the charges on an invoice to ensure it is accurate. Once created, an invoice may be edited or disputed within three business days before it officially posts to the ASU Financial System.
An invoice summarizes charges per service request, per researcher. Hovering your mouse over a line item’s total cost reveals a yellow flag which allows you to dispute a charge if clicked. Note: This feature is only available within three business days after an invoice is created. After that period, the invoice is locked and processed within the ASU Financial System.
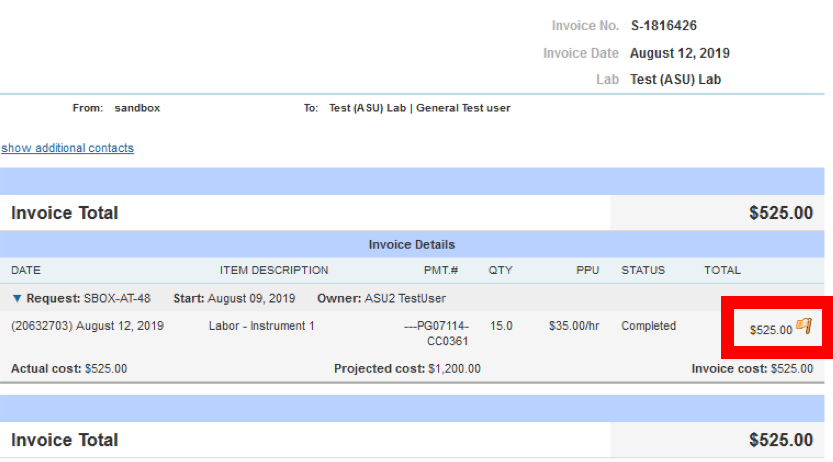
To dispute a charge on an invoice, hover your mouse over the charge’s total cost to reveal the yellow flag. Clicking on this flag opens a window, prompting you to select a reason for the dispute and to provide a note. Include a detailed description of the issue, then click the icon “initiate dispute.” Your message will be delivered to the Core Facilities Financial Office, who will work with the lab managers to verify your claim and apply any necessary changes.
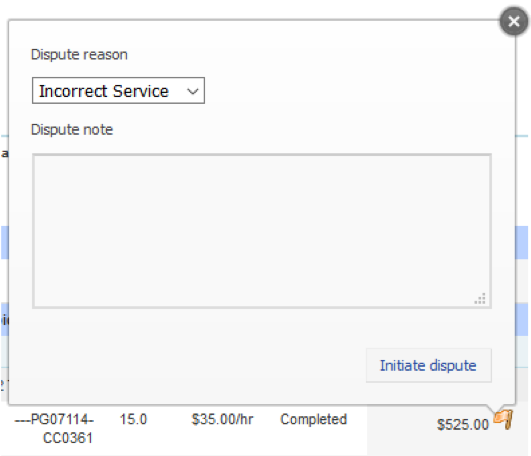
I am already registered in iLab. How do I request membership to a different group?
- You may request access to another group that is part of ASU or another institution. Here are the steps:
- On the navigation panel, click on Manage Groups, then click the icon to Request Group Access.
- A search window will appear requesting you to first enter the institution name. If the group is part of ASU, then enter Arizona State University and click on the search result when it appears. If the group is part of a different institution, enter the other institution’s name.
- After selecting the institution, another search field will appear requesting the name of the group. Start searching by the PI’s last name, or the class name/number, or the research lab name, etc. Select your group from the available results, then click the icon to Request Access.
- If you do not find the group you are looking for, contact iLab Support by clicking the Help link in the upper-right corner of the iLab webpage.
- After successfully submitting your request, a notification will automatically be sent to the group for approval. It is recommended to follow up with the group’s contact (e.g. PI, department manager) if your request is not approved within a week.
See related topic: Overall navigation
I do not see the account I want (or I do not see an account at all) when I try to make a request/reservation. How do I add one?
- As an ASU Researcher, you are unable to give yourself permission to spend on an account. Instead, the PI or department financial manager of the group in which you are a member must assign this permission for you. If you need permission to spend on an account, email them directly to request access.
When picking an account, what are the other dropdown menus for?
- These other dropdown menus, including Department Reporting Roll, Department Reporting, and Audit Reporting, are used in the ASU Financial System for financial reporting and budgeting purposes. You are not required to select these fields in order to make a reservation or submit a request. However, make sure to check in with your department financial managers to verify if they would like you to pick a tag when spending on an account.
See related topic: Payment information
I've tried submitting a request but get an error. Why can't I submit my request?
- One of two scenarios will prevent you from submitting a request:
- A question in the request’s form is required but you did not provide an answer, or the form was not saved when completed. Open the request details by clicking on the blue triangle and view the form. Review your responses to check that all questions are answered, then click the icon to save your completed form. You should now be able to submit your request. If you continue to have trouble, submit a ticket to iLab Support by clicking the “Help” link in the upper-right corner of the site.
See related topics: Completing forms and Contact support
- You did not select an account under Payment Information, or you do not have permission to spend on a fund. Make sure you have selected an account to pay for your request; if you do not have permission to spend on an account, then request this from your PI/Advisor or department financial manager.
See related topic: Payment information
I approved a request, but now it says, "Waiting for Financial Approval." What does this mean?
- As a member of a group, you are permitted to agree to requests where the projected cost does not exceed a spending limit set by the PI or department financial manager. If the projected cost is greater than your spending limit, then after you agree to a request’s cost the workflow will route to capture the approval of either the PI or department financial manager. Once either of their approval is noted in the request, then both you and the core facility will be notified that the work may start. Follow up with your PI or department financial manager if a request has not been approved.
I received an invoice, and something's not right with a charge. What do I do?
- If a charge on an invoice seems incorrect, dispute the charge directly on the invoice ASAP. You only have three business days to make any changes to the charge before it is processed in ASU’s Financial System. Here are the steps:
- Open the invoice in iLab via the link provided at the bottom of the notification email or find it on the Invoices page in iLab.
- For each charge in dispute, hover your mouse over the total cost to reveal a yellow flag, then click on it.
- After clicking this flag, a popup window will appear. Select the reason for your dispute and provide a detailed description in the dispute notes section. Click the Initiate Dispute icon.
- Your dispute(s) will be delivered to the facility’s finance office for review. They will follow up with the lab managers to verify how the charge should be modified and make any applicable changes directly on the invoice.
See related topic: Overall navigation and Reviewing invoices
The account I need to use is going to expire. What does this mean?
- Whether your account is a grant or a special program, you must ensure any reservations or service requests occur prior to the account’s expiration date (aka the period of performance). Many core facilities generate invoices after the service month has closed, meaning the account may not be charged until after the account has expired, which is not problematic. The billing workflow is not tied to this expiration date and has a longer administrative window to close out any final expenses, so long as they occurred during the period of performance.
I am not finding the answer I need on this website. What do I do next?
Core Facility Services: Contact the core facility. A list of the facilities and their primary contacts is visible on iLab’s list of Available Cores.
Invoices and accounts: Send an email to corefacilitiesfinance@asu.edu.
System Glitches and All Other Issues: Contact Support.