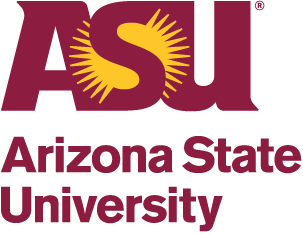External Researcher
If you are from an institution using iLab
Things to note beforehand:
- Approved web browsers include Chrome, Firefox, Safari or Edge. Do not use Internet Explorer.
Steps
- Navigate to your home institution’s landing page for iLab Solutions and click on the login icon in the upper-right corner. If you do not know the URL for your institution’s iLab landing page, you can typically find it by doing an internet search for “iLab+Your Institution’s Name”.
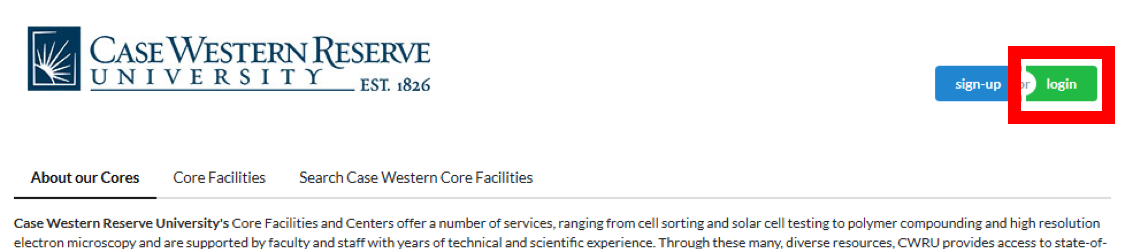
- A popup window will appear with two boxes. Click the “here” hyperlink in the first box to log in using your institution credentials.
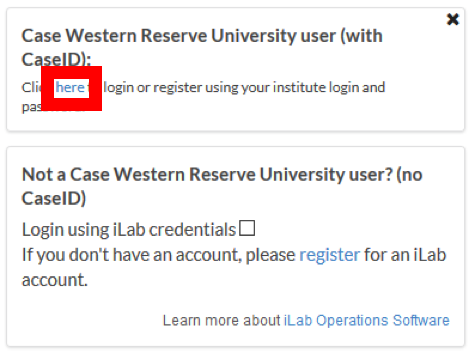
- On the navigation panel, click Core Facilities and select to view Cores at Other Institutions. Type in Arizona State University to find ASU’s Core Facilities, or the name of the facility if known. Click the link of the faciity from which you wish to request services to be redirected to their page.
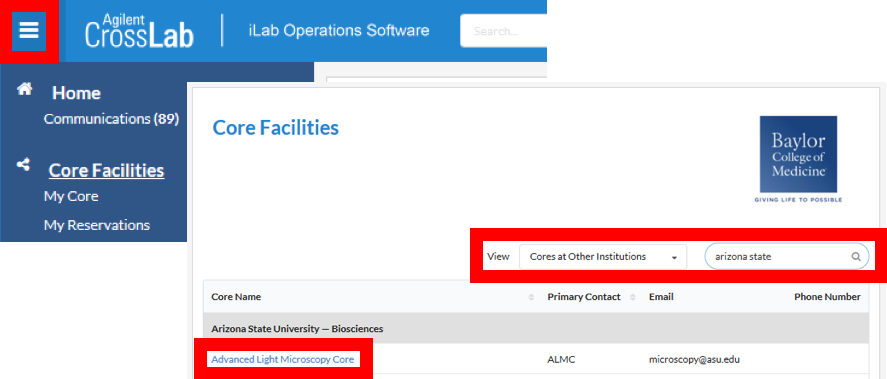
If You are from an Institution Not Using iLab, from Industry, or an Independent User
Things to note beforehand:
- Approved web browsers include Chrome, Firefox, Safari, or Edge. Do not use Internet Explorer.
Steps
- Navigate to ASU’s landing page and list of available cores for iLab Solutions. Find and click on the link to the core facility from which you wish to request services to be redirected to their landing page.
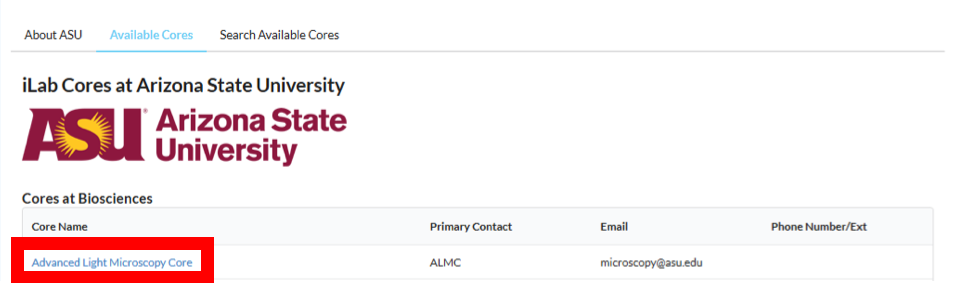
- If you have an iLab profile, click the Sign In icon in the upper right corner, then click to Sign in using iLab (no ASURITE ID) credentials.

- If you do not have an iLab profile, click the Register link in the upper right corner and follow the prompts to provide personal information, institution name (enter Independent User if unaffiliated with a company or other institution), group associations, and billing information. Your registration will be reviewed. Upon completion, you will be sent a welcome email to set your password within 24 hours.
- If you have an iLab profile, click the Sign In icon in the upper right corner, then click to Sign in using iLab (no ASURITE ID) credentials.
See iLab’s Help Guide on Registration for more information.
The navigation panel allows you to access the following features:
- Home lists submitted service requests, messages, recently used cores and institutions.
- Core Facilities lists all core facilities at your own institution, partner institutions, and other outside institutions using iLab as well as a search function.
- My Reservations provides an overview of all current, upcoming and recent reservations in iLab.
- Invoices lists all invoices from your department.
- Manage Groups: Displays all groups in which you are a member, and allows you to request membership into another group at ASU or another institution.
- My Group directs to the same page as clicking Manage Groups. Hovering your mouse reveals a sub-menu of your groups to display the names and contact information of everyone in the group.
- People Search displays the names and contact information of everyone in groups for which you are a member.
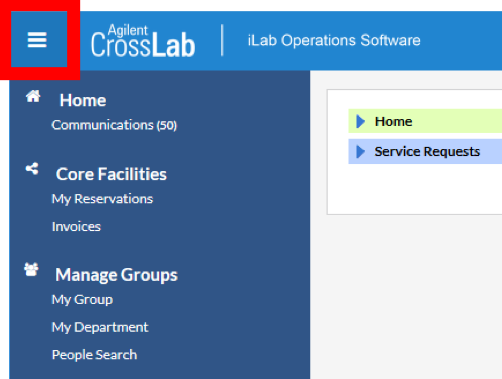
The top of the screen provides access to various system functions:

- Search allows you to search for specific cores and services. Enter a key term or the first few letters and click ‘Go.’ Your results will display on the page.
- Clicking your Username will reveal the following options:
- My Profile, which allows you to view and edit your user profile.
- System upgrades, which grants access to all messages regarding the system and updates/feature/bug fixes of the iLab software.
- The Help link brings you to iLab's customer support portal.
- Sign Out logs you out of the system.
Service tabs may be named differently for each core, but are always the third tab in from the left and have similar features. The links below redirect to the iLab Help Site on the following topics:
- Page layout
- Initiating a service request
- Completing forms
- Payment information
- Approval workflow
- Viewing my requests
Instrument calendars may be on a page named differently for each core but are always the second tab in from the left and have similar features. The links below redirect to the iLab Help Site on the following topics:
- Page layout
- Viewing a calendar
- Creating a reservation
- Payment information
- Editing/changing a reservation
- Deleting/canceling a reservation
Options for payment include purchase orders, Visa or MasterCard. The links below redirect to the following related topics:
- Uploading a purchase order
- Paying invoices
Reviewing invoices
Invoices are accessible from the navigation panel, and a direct link is emailed to you whenever an invoice is generated. It is important to review the charges on an invoice to ensure it is accurate.
An invoice summarizes charges per service request, per researcher. Hovering your mouse over a line item’s total cost reveals a yellow flag which allows you to dispute a charge if clicked. Note: This feature is only available within three business days after an invoice is created. After that period, the invoice is locked from edits and any changes must be requested from the facility.
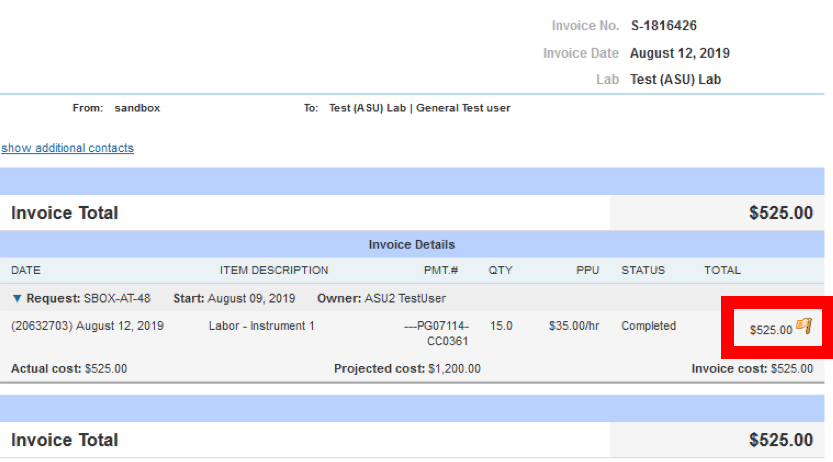
To dispute a charge on an invoice, hover your mouse over the charge’s total cost to reveal the yellow flag. Clicking on this flag opens a window, prompting you to select a reason for the dispute and to provide a note. Include a detailed description of the issue, then click the icon “initiate dispute.” Your message will be delivered to the Core Facilities Financial Office, who will work with the lab managers to verify your claim and apply any necessary changes.
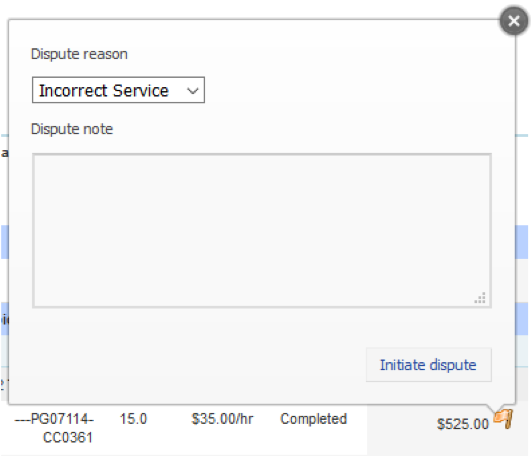
Paying invoices
Invoices are delivered by email. If payment for an invoice will be managed by your company/institution financial department, be sure to forward it to them so payment may be processed. If a purchase order was submitted to fund the work, it will be referenced on the final invoice.
Payment may also be completed using a Visa or MasterCard online by the person designated as the invoice owner. An iLab account is required. Viewing the invoice online, click on the link Select Payment Method.
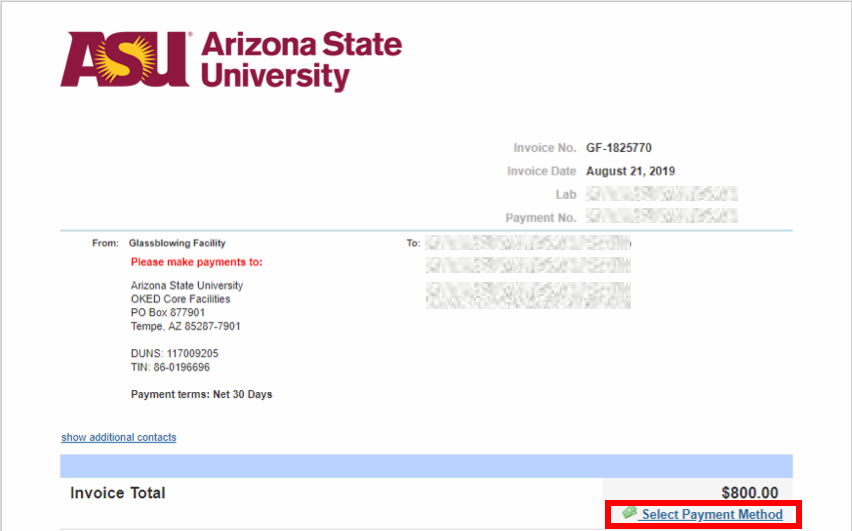
A popup window will appear. In Step 1, select Credit Card as your payment method. In Step 2, select all charges on the invoice as the charges you wish to pay. In Step 3, click the link to pay with a credit card, and you will be redirected to ASU’s secure payment page to enter your card details in payment of the invoice amount.
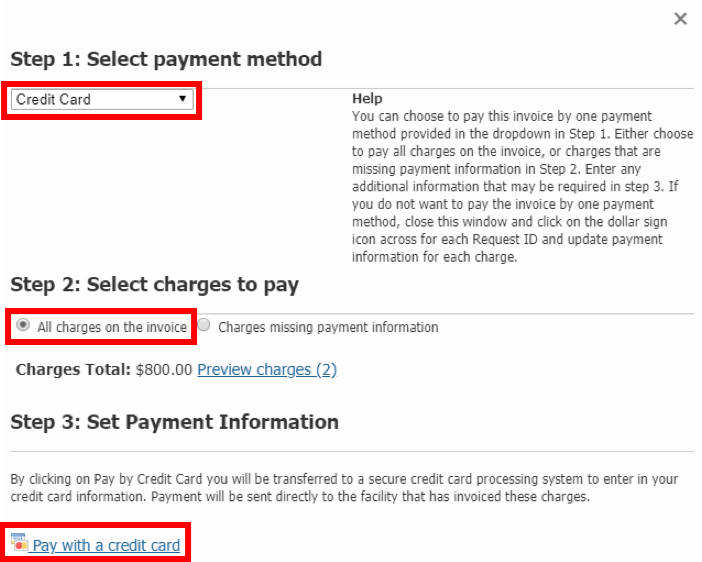
I’ve received a cost estimate for a request and would like to make payment. How do I pay?
- Payment is not anticipated after you receive an estimate. Instead, we request you indicate your agreement to the estimate’s projected cost and terms as well as provide your payment method in order to move forward. If using a purchase order, you must either upload the document or already have one with an available balance in iLab. Payment is due upon delivery of the final invoice, which will be emailed to you after the work is completed.
- See related topics: Approval workflow, Uploading a purchase order, Paying invoices
I've tried submitting a request but get an error. Why can't I submit my request?
- One of two scenarios will prevent you from submitting a request:
- A question in the request’s form is required but you did not provide an answer, or the form was not saved when completed. Open the request details by clicking on the blue triangle and view the form. Review your responses to check that all questions are answered, then click the icon to save your completed form. You should now be able to submit your request. If you continue to have trouble, submit a ticket to iLab Support by clicking the “Help” link in the upper-right corner of the site.
See related topics: Completing forms and Contact support
-
- You are submitting a request for services with a defined pricing, but do not yet have a rate assignment with the core facility. Contact the core facility to be assigned a rate type, and then you will be able to submit your request.
I approved a request, but now it says, "Waiting for Financial Approval." What happens next?
- The Core Facilities Finance Team will review your request and designated payment method. If there are any questions about your payment method, outstanding invoices, or others someone from the team will email you.
I am not finding the answer I need on this website. What do I do next?
- If your issue is related to one of the following:
- Core Facility Services: Contact the core facility. A list of the facilities and their primary contacts is visible on iLab’s list of Available Cores.
- Invoices and accounts: Send an email to corefacilitiesfinance@asu.edu.
- System Glitches and All Other Issues: Contact Support.